How to Look for Wifi Password on Windows 10
Are you stuck and not able to find the WiFi password on Windows 10? If you do, then do not worry as in this article, we will go through the tutorial on how to find wifi password on the latest version of Windows, i.e., Windows 10.
So, how do you find it?
How to Find Wifi Password on Windows 10
Windows 10 is very user friendly.
In just a few steps, you can know the password of your WiFi and then use it to connect other devices.
However, there is one condition.
One computer or device needs to be connected to the WiFi network for which you want the password. If you do not have a device connected, then it is not possible to get the password. The Windows should also be connected to the WiFi directly, and not using an ethernet cable. If you are not sure what this means, then you need to check out the network and sharing center to learn more about the nature of your connection. In short, your Windows should be connected to the wireless network.
What are the steps to get the WiFi password on Windows 10?
Without any delay, let's check out the process through which you can find the wi-fi passwords.
- Step 1: Press the Start button.
- Step 2: Once thee, click on Settings and then "Network & Internet."
- Step 3: From there, you now need to click on "Status."
- Step 4: Now, click on the Network and Sharing Center.
If you did everything right, you would see that the connected network listed below.
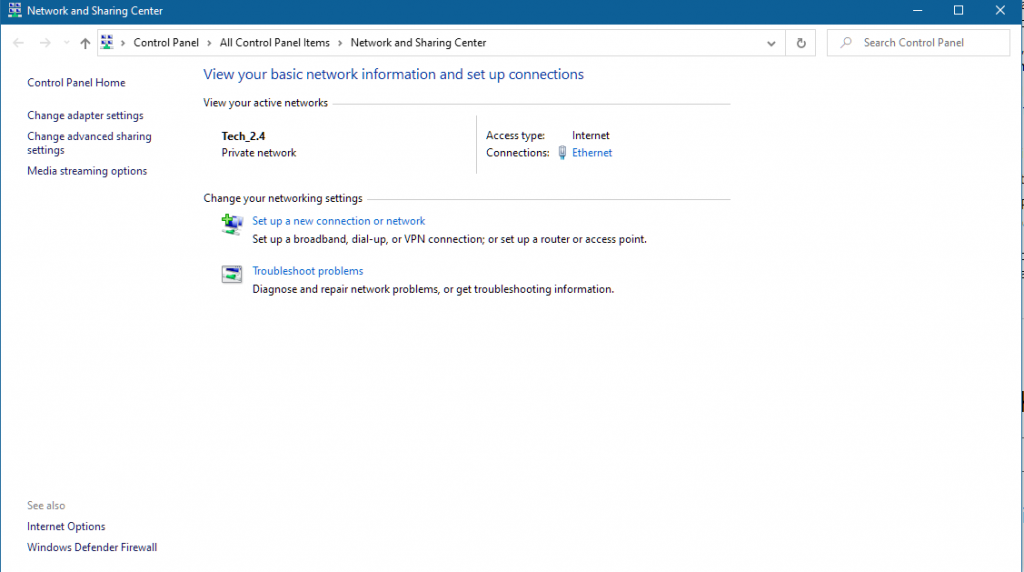
Once there, you need to check the active connection on your list now. If you see your WiFi network name there, you are on the path to unlocking the password of your WiFi network connected to your windows.
Next, to know the passwords for WiFi, you need to click on WiFi properties.
Once you click on the Wi-Fi properties, you will be redirected to a new Window. There, you need to select the Wireless network properties or Wireless properties in some cases. In the wireless properties, you will also notice a security tab.
To know the password, you need to click on the show characters' checkbox within the security tab.
If you did everything right, you would now have access to the wi-fi password by now!
How to find the WiFi password on windows 7?
The process of finding the wi-fi password in Windows 7 is almost the same. But to make sure that you do not get confused, we will go through the whole process again!
Step 1: Press the start button on your Windows 7.
Step 2: Now, click on Settings and then move to "Network and Internet"
Step 3: Click on "Status"
Step 4: Once there, click on "Network and Sharing Center"
All the above four steps are similar to what we covered earlier. But now, you in Windows 7, you need to search for Network there and then click on Network & Sharing from the results that you get.
The rest of the steps are similar to what we discussed above. All you need to do to know wifi passwords is to click on WiFi properties, and then click on wireless properties to show password for wifi. Here also, you need to click on show characters to reveal the wi-fi password.
Using Command Prompt
If, for some reason, you are not able to get access to WiFi passwords, then you need to use the command prompt method. This method of using a command prompt is also useful for finding passwords for WiFi networks that are out of range.
To get started, you need to open the cmd prompt. Also, make sure that you run it as an administrator.
Once done, you need to type the following command there.
netsh wlan show profile
You will not see all the WiFi profiles that are connected or ever connected to your machine. Once you identify the Wifi network that you need to show the password for, type the following command.
netsh wlan show profile "Network-Name" key=clear
Here the Network-Name is replaced for the network you want the password to show.
The wlan show and netsh enables you to know the wifi passwords of multiple networks.
Conclusion
This leads us to the end of our finding the WiFi pass. So, what do you think about it? Are you going to go the graphical route or using the netsh wlan show command? Comment below and let us know!
How to Look for Wifi Password on Windows 10
Source: https://blog.rottenwifi.com/how-to-find-wifi-password-on-windows-10/
0 Response to "How to Look for Wifi Password on Windows 10"
Post a Comment